How to Stop Firestick Remote Controlling TV: Quick Fixes

To stop your Firestick remote from controlling your TV, disable the HDMI-CEC feature in your TV settings. This will prevent the remote from sending commands to the TV.
HDMI-CEC allows devices to control each other via HDMI connections. While this feature is convenient, it can sometimes cause unwanted interactions between devices. Disabling HDMI-CEC on your TV can help regain control and stop your Firestick remote from affecting your TV settings.
Navigate through your TV’s settings menu, locate the HDMI-CEC option, and turn it off. This simple change ensures that your Firestick remote only controls the Firestick, eliminating any unintended commands sent to your TV. Enjoy a seamless experience with your devices operating independently.
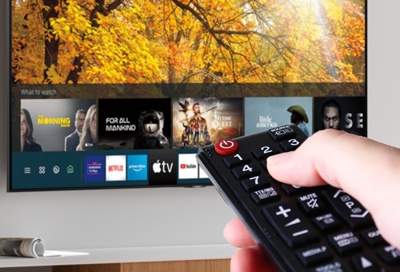
Credit: www.samsung.com
Introduction To Firestick Remote Interference
The Firestick remote is handy for streaming. But sometimes it controls your TV too. This problem is called remote interference. It can be annoying and confusing. You need to understand the issue and know how to fix it.
The Issue With Firestick Remote
The Firestick remote uses Bluetooth and infrared (IR) signals. These signals can interfere with your TV. Accidental commands can change TV settings or inputs. This happens because the remote sends signals to both the Firestick and the TV.
Common Scenarios Of Remote Interference
Here are some common situations where interference happens:
- Volume Control: The remote changes both the Firestick and TV volume.
- Input Switching: Switching inputs on the Firestick also changes the TV input.
- Power Button: Turning off the Firestick turns off the TV.
Understanding these scenarios helps you identify the problem. You can then take steps to fix it. This makes your viewing experience better.

Credit: m.youtube.com
Initial Checks Before Troubleshooting
Before diving into complex solutions for your Firestick remote issues, it’s crucial to perform some initial checks. These preliminary steps can save you time and effort. They ensure that the problem isn’t something simple. Here are some important checks to perform.
Battery Inspection
A common issue with Firestick remotes is battery failure. Always check the batteries first. Dead or weak batteries can cause the remote to malfunction. Follow these steps:
- Open the battery compartment on the back of the remote.
- Remove the old batteries.
- Insert fresh, new batteries. Ensure they are placed correctly.
Use high-quality batteries for better performance. Sometimes, rechargeable batteries might not work well. Proper battery insertion can often resolve many remote issues.
Remote And Firestick Connectivity
Ensuring a strong connection between the remote and the Firestick is crucial. Check the connectivity by following these steps:
- Ensure the Firestick is properly plugged into the TV.
- Confirm the TV is set to the correct HDMI input.
- Press and hold the Home button on the remote for 10 seconds.
This should re-establish the connection. If the remote still does not work, try rebooting the Firestick. Unplug it from the power source for a few seconds, then plug it back in. Connectivity issues often arise from simple misconfigurations.
| Step | Description |
|---|---|
| Battery Check | Replace old batteries with new ones. |
| Remote Connection | Press and hold the Home button for 10 seconds. |
| Firestick Reboot | Unplug and replug the Firestick. |
By performing these initial checks, you might solve the problem without further troubleshooting. These steps are easy and quick. They ensure your remote and Firestick work seamlessly.
Disabling Hdmi-cec Feature
The Firestick remote can sometimes control your TV due to the HDMI-CEC feature. Disabling this feature can solve the problem. Let’s look at how to do this on different TVs.
Understanding Hdmi-cec
HDMI-CEC stands for High-Definition Multimedia Interface Consumer Electronics Control. This feature allows devices connected via HDMI to control each other. For example, your Fire-stick remote can control your TV. This can be useful, but sometimes it’s better to turn it off.
Steps To Disable On Various TVs
Different TV brands have different names and settings for HDMI-CEC. Here are steps for some popular brands:
| TV Brand | Steps to Disable HDMI-CEC |
|---|---|
| Samsung |
|
| LG |
|
| Sony |
|
| Vizio |
|
Reprogramming The Firestick Remote
The Firestick remote can sometimes control your TV in ways you don’t want. Reprogramming the Firestick remote can stop this from happening. This guide will show you how to reset and pair the remote again.
Resetting The Firestick Remote
First, you need to reset the Firestick remote. Follow these simple steps:
- Press and hold the Home button for 10 seconds.
- Wait for the LED light to blink. This shows the reset is complete.
Resetting the remote often fixes many issues. Resetting helps to clear any unwanted settings.
Pairing The Remote Again
After resetting, you need to pair the remote again. This ensures the remote works properly. Follow these steps:
- Turn on your Firestick device.
- Press and hold the Home button for 10 seconds.
- Wait for a message on the screen that says the remote is paired.
If the remote does not pair, try moving closer to the Firestick. Make sure there are no obstacles between the remote and the device.
These simple steps can help you stop the Firestick remote from controlling your TV. Reprogramming the remote is easy and can fix many issues.
Adjusting TV Settings
To stop your Firestick remote from controlling your TV, you need to adjust the TV settings. This involves navigating through the TV menu and changing specific settings. Doing this will ensure your remote works only for the Firestick. Follow these steps to make the necessary changes.
Navigating the TV Menu
First, you need to access the TV menu. Use your TV remote to do this. Press the Menu button on your TV remote. This will bring up the TV’s main menu on the screen.
Look for the Settings option in the menu. It is usually represented by a gear icon. Use the arrow buttons on your remote to navigate to this option. Press the Enter button to select it.
Specific Settings to Change
In the Settings menu, you will find different options. Look for the option labeled Remote & Devices or similar. Select it using the Enter button.
Next, find the HDMI-CEC settings. This setting allows devices like the Firestick to control your TV. You need to turn this setting off. Use the arrow buttons to navigate to HDMI-CEC and press Enter.
A new menu will appear. Look for an option that says Disable or Off. Select this option to turn off HDMI-CEC. This will stop your Firestick remote from controlling your TV.
Here is a table summarizing the steps:
| Step | Action |
|---|---|
| 1 | Press Menu on TV remote |
| 2 | Select Settings |
| 3 | Go to Remote & Devices |
| 4 | Select HDMI-CEC |
| 5 | Turn off HDMI-CEC |
You have now successfully adjusted the TV settings. Your Firestick remote will no longer control your TV. Enjoy watching without any interruptions.
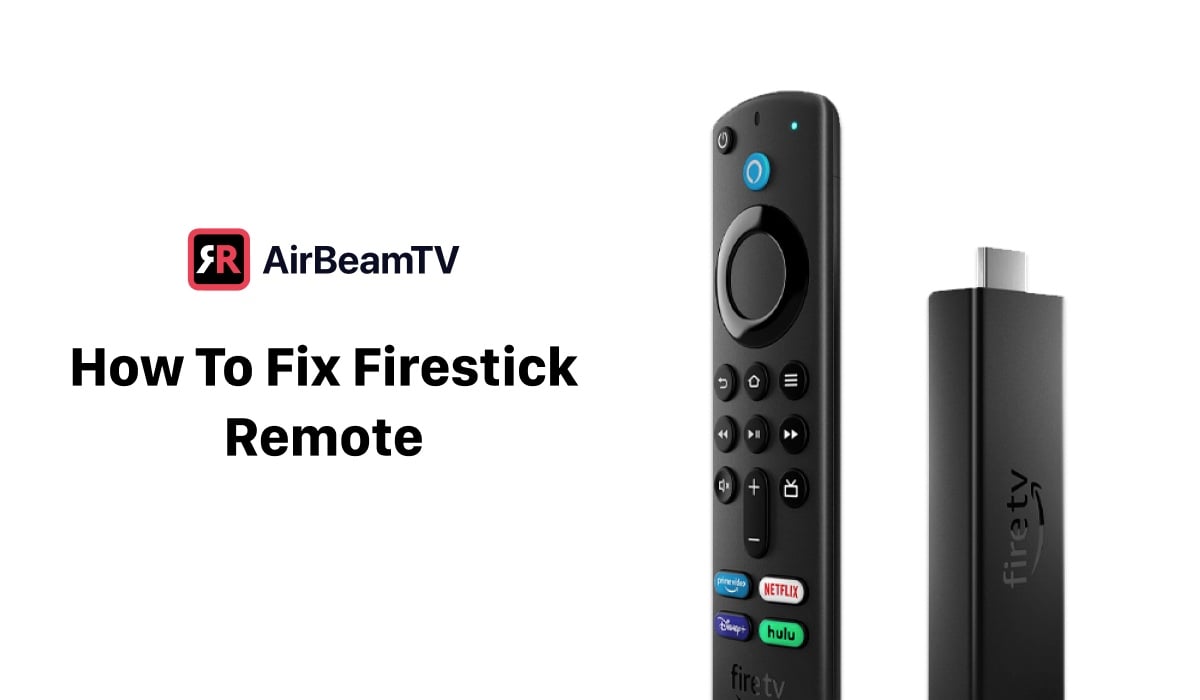
Credit: www.airbeam.tv
Using A Different Remote
Firestick remote controlling your TV can be a hassle. One solution is using a different remote. This can help you regain control and enjoy your viewing experience without interruptions.
Options For Alternative Remotes
There are many remotes you can use instead of the Firestick remote. Some popular options include:
- Universal remotes: These remotes can control multiple devices, including your TV and Firestick.
- Smartphone apps: Apps like Amazon Fire TV or AnyMote turn your phone into a remote.
- Bluetooth remotes: These remotes connect easily and offer a seamless experience.
Choosing the right remote depends on your preferences and needs. Universal remotes are versatile, while smartphone apps offer convenience. Bluetooth remotes provide a reliable connection.
How To Pair A New Remote
Pairing a new remote is easy. Follow these steps to connect your new remote:
- Turn on your Firestick: Make sure your Firestick is powered and connected to your TV.
- Enable pairing mode: Hold the Home button on your new remote for 10 seconds. The remote should enter pairing mode.
- Wait for connection: Your Firestick will detect the new remote. Once connected, a confirmation message will appear.
- Test the remote: Use the new remote to navigate the Firestick menu. Make sure all buttons work properly.
If the remote doesn’t pair, repeat the steps. Ensure the remote has fresh batteries and is within range of the Firestick.
Using a different remote can make controlling your TV easier. Choose the best option for your needs and follow the pairing steps to enjoy a smooth experience.
Updating Firestick Firmware
Updating your Firestick firmware is crucial for maintaining its performance. Keeping your device up-to-date ensures you have the latest features and security patches. This guide will help you stop your Firestick remote from controlling your TV.
Checking For Updates
First, make sure your Firestick is connected to the internet. Navigate to the Settings menu on your Firestick. From there, select My Fire TV and then choose About.
In the About section, you will find the option to Check for Updates. Click on this option to see if there are any available updates for your device. If an update is available, you will see a prompt to download and install it.
Process Of Updating The Firestick
Once you have checked for updates, follow these simple steps to update your Firestick:
- Ensure your Firestick is connected to a stable internet connection.
- Navigate to Settings and select My Fire TV.
- Choose About and then click on Check for Updates.
- If an update is available, click Download and Install.
- Wait for the update to download and install. This may take a few minutes.
- Once the update is installed, your Firestick will restart automatically.
After the update, your Firestick firmware will be up-to-date. This should help resolve issues with your remote controlling the TV.
Contacting Support For Persistent Issues
Sometimes, troubleshooting on your own might not solve the problem with your Firestick remote. If your remote continues to control your TV despite all your efforts, it’s time to consider contacting support. Professional help can save you time and frustration. Below are some guidelines on when and how to reach out to support for help.
When To Reach Out
- Frequent Interference: If your Firestick remote interferes with TV functions frequently.
- Unresponsive Remote: When your remote stops responding to any commands.
- Failed Troubleshooting: After trying multiple troubleshooting steps without success.
Information To Prepare
Before contacting support, gather the necessary information. This will help the support team assist you faster and more effectively. Here’s what you need:
| Information | Details |
|---|---|
| Device Model: | Identify the model of your Firestick and TV. |
| Software Version: | Check and note the software version of your Firestick. |
| Issue Description: | Describe the problem in detail, including any error messages. |
| Troubleshooting Steps: | List the steps you’ve already tried to fix the issue. |
Having this information ready will ensure a smoother support experience. The support team will be able to assist you more efficiently, reducing the time it takes to resolve your issue.
Preventative Measures For Future
It’s important to take steps to ensure your Firestick remote does not control your TV unexpectedly. Simple preventative measures can save you from future hassle. Let’s explore some best practices and regular maintenance tips to keep your devices working smoothly.
Best Practices
- Pair the Remote Correctly: Ensure you follow the correct steps to pair your Firestick remote with your TV.
- Update Software Regularly: Keep both your Firestick and TV software up-to-date. New updates often fix bugs and improve compatibility.
- Avoid Interference: Place the Firestick and remote in an area free from obstructions and interference.
- Use the Right Batteries: Always use the recommended batteries for your Firestick remote. Check and replace them regularly.
Regular Maintenance Tips
Regular maintenance of your Firestick remote and TV ensures they remain in good working condition. Here are some tips to help you maintain them:
| Task | Frequency |
|---|---|
| Check Battery Levels | Monthly |
| Clean Remote and TV Sensors | Bi-monthly |
| Update Software | Quarterly |
| Inspect for Damage | Annually |
Following these preventative measures and maintenance tips can help you avoid issues with your Firestick remote controlling your TV. Remember, a little effort now can save you from bigger problems later.
Frequently Asked Questions:
How Do I Stop My Fire Stick Remote From Turning Off My TV?
Disable HDMI-CEC in your TV settings. Go to Settings > Display & Sounds > HDMI-CEC Device Control on your Fire Stick.
How Do I Unpaired My Fire Stick Remote To My TV?
Go to Settings on your Fire Stick. Select Controllers & Bluetooth Devices. Choose your remote, then select Unpaired.
Why Does My Fire Stick Remote Stop Controlling My TV?
Your Fire Stick remote might stop controlling your TV due to low batteries, pairing issues, or interference from other devices. Try replacing the batteries, re-pairing the remote, or removing obstructions.
Why Does My Fire Stick Keep Turning My TV On?
Your Fire Stick might be turning your TV on due to HDMI-CEC settings. Disable HDMI-CEC in your TV’s settings menu.
Conclusion
Resolving the issue with your Firestick remote controlling your TV is simple. Follow our step-by-step guide to regain control. Ensuring your devices work independently enhances your viewing experience. Implement these tips to enjoy hassle-free streaming. Stay tuned for more tech tips and solutions.
